3D Walkthrough is created for an exciting experience to showcase exact replica of project that will be created in future. Walkthrough movie or video is basically a computer programed animation created to show detailing of particular project to various stakeholders involved in the project. It helps for better visualization & to get brief idea of multiple disciplines involved in the project. Introducing 3D walkthrough in residential projects has been a game changer not only for designers, project managers but also for consumers to get brief idea of what really are they investing it.
 |
3D Walk through in Navisworks (Source - Google)
|
Step 1 - Transferring 3D Model from Revit to Navisworks
To create a 3D Walkthrough, it's very obvious that we need to create a 3D model based on CAD Drawings of a particular project. Once the 3D model is created in Revit software, we need to transfer it to Navisworks in either .nwc or .nwd format.
- To transfer the Revit file, click on Revit Icon on top left corner.
- Then select save as option and save the file in .nwc or .nwd format.
- Now Open Navisworks, Append the same file in Navisworks. The 3D model will appear in Navisworks Interface.
 |
| Navisworks Interface (with Append option highlighted) |
Step 2 - Use of Animator option in Navisworks
Once all disciplines models are append in Navisworks, we then have to proceed with animate option to showcase the model path, to showcase project progress or to showcase the moments of machinery of certain project. In 3D walkthrough we intend to create exact replica of what the project would be in future.
- Select the Animator option from 'Home' tab in Upper Ribbon.
- Animator tab will appear on screen (on lower side as shown in reference image 1).
- Now Add Scene in the Animator tab & Add camera in created scene to add the path. (Right click and select add Scene. Now right click on scene and select add camera --- Select Blank camera.)
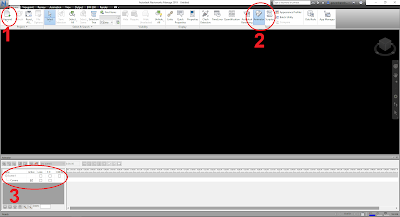.png) |
| Reference Image 1 |
Reference Image 1
- Append option to import .nwd or .nwc files.
- Animator option
- Setting up Scene and Camera
Step 3 - Animation Timing & Path
Setting up the path for walkthrough with time aspect is one of the major steps in creating 3D walkthrough. following are the steps to set path and timing -
- Click on the Camera (added in scene explained in step 2) to active it.
- Click on the camera icon to get Viewpoint and set timing for that particular patch as shown in reference image 2 below.
- Set the path of walkthrough with mouse scrolling options and set the timing at each viewpoint. continue the process till end viewpoint.
- Once we have completed the process of attaching path and timing to 3D model, we can export the walkthrough video by selecting Animation option from top bar and selecting Export animation option.
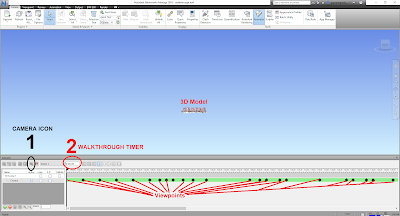.png) |
| Reference Image 2 |
Thanks to Mr Vishal Verma for guiding me on "How to create a 3D Walkthrough in Navisworks".


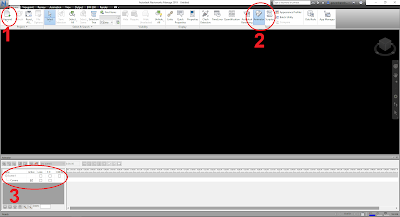.png)
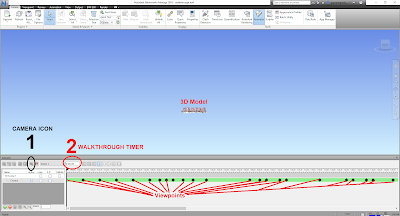.png)

Really, Thanks for sharing the nice blogs and information. You want to know more about BIM Services & CAD Services Get In Touch With :
ReplyDeleteBuilding Information Modelling Company
Really, your blog is very useful and provides very informative information about BIM & CAD Services. You want to know more about CAD Design & BIM Services.. Click below link:-
ReplyDeleteSilicon Engineering Consultants Pty Ltd
My Ex-boyfriend now wants me back at all cost after leaving me heartbroken for 2 months, Once again, I say, “Whao!” I and my Ex are back.... Visit____________((R.buckler11@gmail.com))
ReplyDeleteI would like to thank you for the efforts you have made in writing this article. I am hoping for the same best work from you in the future as well. Your creative writing abilities have inspired me to start my Blog Engine blog now. Blogging is spreading its wings rapidly. Your write up is a fine example of it. Wastewater Treatment Company in India
ReplyDeleteYour blog on real estate 3D exterior rendering is truly insightful! The way you’ve explained its impact on property visualization and marketing is impressive. High-quality real estate 3D exterior rendering helps developers, architects, and buyers explore designs with unmatched clarity, ensuring informed decisions and seamless project execution. Your detailed breakdown of lighting, textures, and environmental integration adds great value. Looking forward to more of your expertise—keep sharing these amazing perspectives on architectural rendering!
ReplyDeleteBenefits of Choosing Our Layer 1 & Layer 2 Solutions
ReplyDeleteLayer 1 & Layer 2 Solutions Services Optimize Your Network
Best 3d Animation Institute In Ludhiana - Recognized as the top animation academy in Ludhiana, we provide state-of-the-art labs, expert guidance, and strong industry connections to help you build a successful career in animation, gaming, and film production.
ReplyDeleteFantastic breakdown of how to craft a 3D walkthrough using Revit and Navisworks! The step-by-step approach really demystifies the process—from transferring models, setting up animation paths, to exporting the final walkthrough video.
ReplyDeleteAs someone who values both clarity and project efficiency, I can see how these techniques can be a game-changer—not just visually, but also in terms of cost and resource optimization. That’s why integrating Value Engineering Services into this workflow makes perfect sense: by streamlining design visualization, you’re able to evaluate alternatives early and maximize value. Thanks for sharing such a practical guide!